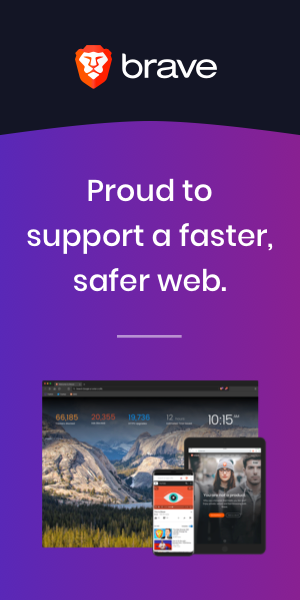If you haven't already, click here to sign up for an account.
Once you are logged in you can create a portal. Then you can add, delete or edit your categories and bookmarks as often as you wish.
The portal name you choose here will also be the guest name of your portal. So don't choose anything of a personal nature if you plan on allowing guest access.
Begin by entering some categories. You can organize your categories by subject, lesson plan, or usefulness. Anything you want!
Into these folders you'll place links and/or other categories. Top level folders are added with the large "Add Folders" button at the top of your portal.
Now you can fill in your categories. You can add links to get started, or add sub-categories to provide more detailed organization.
To add items to a folder click in the plus sign button at the top of that folder. This will bring you to a page where you can enter links. Take this time to give them a descriptive name and to provide a longer description if desired.
You can add as many links as you like, and at any time you can go back and edit them, or delete them. From the same dialog box you can also create sub-folders or link to files you have stored on DropBox. Upgraded users are able to upload their own files to share. At this point you can control other aspects of the link like giving it an icon, or controlling whether or not guests see it.
Once you're ready to share your portal just tell your students the login name. This is all the information they need to view your portal. Guest access can be found by entering your user name in the 'guest access' forms, or by entering the portal name in the regular login form. Alternatively the guest page can be accessed directly at the URL:
https://guest.portaportal.com/PORTAL_NAME